
.jpg)
Otherwise the conversion process will be interrupted and you will be suggested to select another folder for temporary files or free some storage space on your hard disk drive. Please bear in mind that this folder should be large enough depending on the input file size and the output format you selected. Under the Temp Directory field free storage space in the selected folder is given. The Temp folder on your local disk C is selected by default. button you can change the current folder. Here you can select a directory for storing temporary files that will be produced during file conversion and disc menu creation processes. Within the Preview Area you can see how your subtitles will look after making adjustments. Color - select a font color for your subtitles.Align - select a subtitles position from the dropdown menu: bottom, top.Style - select a font style for your subtitles: bold, italic, underline, contour.Size - select a font size for your subtitles from the dropdown menu.Font - select a font for your subtitles from the dropdown menu.Here you can edit subtitles to make them suit your taste and needs. If you uncheck this box, the modification date will change to the conversion date. Save file modification date - if you check this box, the last modification date of the source files will be preserved for the output files.If you uncheck this box, output DVD files will be played back till the end and then the file playback will be automatically stopped. output DVD files will be played back continuously. Enable looping in DVD files - this box is checked by default, i.e.If you uncheck this box, output SWF files will be played back till the end and then the file playback will be automatically stopped. output SWF files will be played back continuously. Enable looping in SWF files - this box is checked by default, i.e.If you uncheck this box, only internal AVS Video Converter codecs will be used. the program will load the third-party codecs installed on your computer and will be able to use them for video conversion. Load available external AVI codecs - this box is checked by default, i.e.Enable enhanced deinterlacing method - if you check this box, the video quality will be considerably increased for many formats (DVD, Transport Stream, etc.) during the conversion - spots and blurred areas will be compensated.
#Use avs video converter software

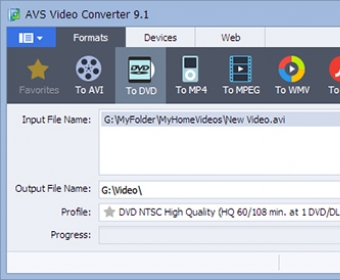
This method can be really recommended only in case the speed is crucial and the quality can be neglected. Speaking of the process itself, when the resizing is done using the "Nearest Neighbor" filter, only the pixels closest to the sample point are taken into consideration, with no input from other surrounding pixels. the processing power used is the smallest, but the result also has the poorest quality. "Nearest Neighbor" - the simplest method of image resizing, i.e.They are needed for picture resizing that is done when you change the video image size - height and/or width, or alter its aspect. Use this field to select one of the available Resize types.


 0 kommentar(er)
0 kommentar(er)
